Aurora Store for PC
Download Aurora Store for PC Latest Version Free!
When Windows 10 and its Android compatibility were first announced, everyone was excited to try out the Google Play Store on their Windows PC. Unfortunately, it soon became clear that Microsoft was partnering with the Amazon App Store and not the Google Play Store. Although a laudable choice, the Amazon App Store only has about 500,000 apps, compared to Google’s vast library of 2.56 million apps.
This is one of the reasons many users are looking for other app stores to help them install and manage their APKs, and one name that comes up frequently is the Aurora store. Here’s what you need to know about the Aurora Store and how to get the most out of it on your Windows 10 PC.


Aurora Store Requirements on PC
There are some requirements to run the Aurora store on your PC. Make sure your PC meets all of these requirements before proceeding with this guide.
- Windows Subsystem for Android must be installed on your system #
- Your PC must meet the minimum requirements to run WSA.
- Google Platform Tools (Optional)
- WSA Toolbox (Optional)
- Launcher (Optional)
App Screenshots
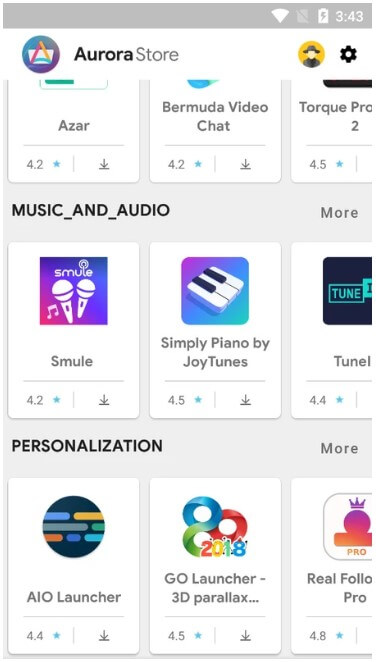
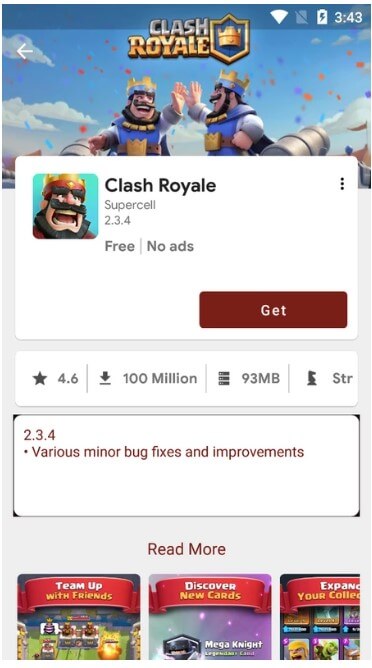
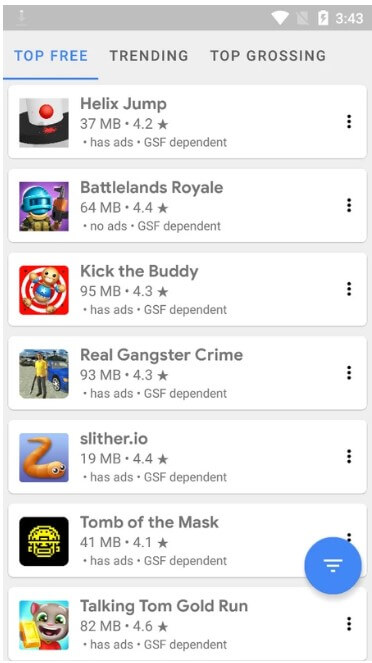
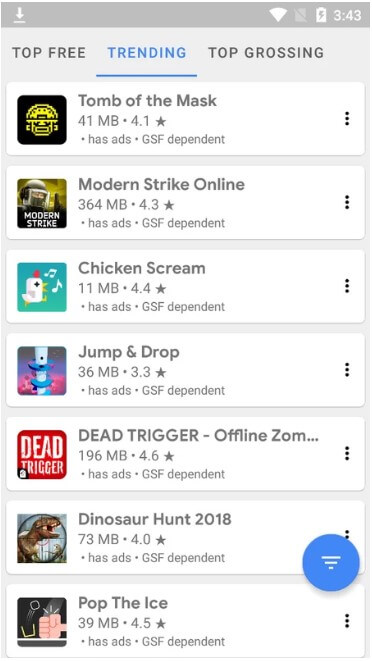
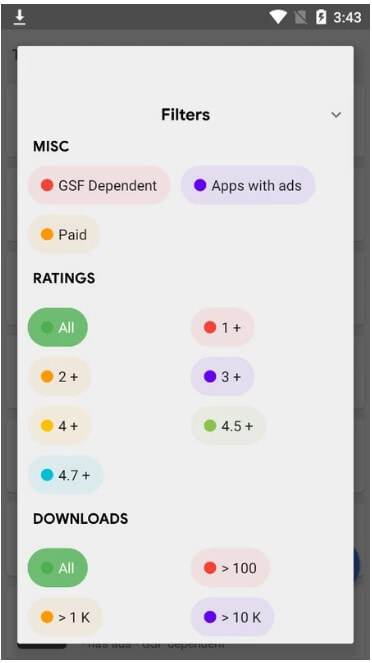
Steps to Download Aurora Store on Windows 10/8/7
There are various ways to get the Aurora store working on your Windows 10 PC. The best way to do the same is to use a simple double-click installation method that applies to all APKs on your system. You can then install the store manually using ADB commands, or you can start using the WSA toolbox. Additionally, you can download and install Aurora Store directly on your Android using our launcher. Follow the guide below to get started
So, here are the three best ways to download the Aurora Store on your Windows 10/8/7 PC. Let’s get started.
Method 1: using BlueStacks
Bluestacks is one of the coolest and most widely used emulators for running Android applications on your Windows PC. Bluestacks software is also available for Mac OS. This method uses Bluestacks to download and install Aurora Store for PC Windows 10/8/7 Laptop. Get started with our step-by-step installation guide.
Step 1. The first step would be to download the BlueStack 5 software on your PC via this link mentioned below:
Step 2. After you have installed BlueStacks on your PC successfully, launch it.
Step 3. Keep in mind that it may take some time to load the Bluestacks app initially on your PC. Once it is opened, you should be able to see the Home screen of Bluestacks.
Step 4. BlueStacks comes with a pre-installed Google play store. On the home screen, find Playstore and double click on the icon to open it.
Step 5. After that, search for the App you want to install on your PC. In our case search for Aurora Store to install on your PC.
Step 6. After you click on the Install button, Aurora Store will be installed automatically on Bluestacks. You can find the App under the list of installed apps in Bluestacks.
Step 7. Now you can just double-click on the App icon in bluestacks and start using the Aurora Store App on your laptop. You can use the App the same way you use it on your Android or iOS smartphones.
Method 2: using Memu Play Website
Another popular Android emulator that has received a lot of attention lately is MEmu Play. It’s extremely flexible, fast, and designed specifically for gaming. Here’s how to download Aurora Store for PC Windows 10 or 8 or 7 laptop using MemuPlay.
Step 1. The first step would be to install Memu Play on your PC through the official website mentioned below:
Step 2. After you have installed the emulator, you need to open it and find Google Playstore App icon on the home screen of Memuplay. Just double tap on that to open.
Step 3. Then, search for Aurora Store App on Google playstore. You will find the official App from SHOPAGE developer. After finding it, click on the Install button.
Step 4: Upon successful installation, you can find Aurora Store on the home screen of MEmu Play.
How to Install Aurora Store on FireStick for Google Play Store Apps
As Aurora Store is not an official app available on the Amazon App Store, you must sideload it on FireStick. For this procedure, you will install an app called Downloader.
Install Downloader:
Step 1. Visit the home screen of the Fire TV / Stick.
Step 2. Use your remote to navigate to the Find or the Search on the menu bar in the middle of the screen.
Step 3. After that, type in Downloader by using the onscreen keypad. You will see the app suggestion on the list once you begin typing.
Step 4. When you see Downloader on the app suggestion list, select and click on it.
Step 5. You will now see Downloader under the APPS & GAMES section. Click on it.
Step 6. Now, tap on the ‘Get‘ or ‘Download‘ button to download and install the app. You will install the app in no more than a couple of minutes.
Step 7. Once the Downloader app is installed, you can access it from the Your Apps & Channels section.
Prepare FireStick to Use Downloader and Sideload Apps:
FireStick’s default settings do not allow users to install third-party apps as a security measure. So you can’t sideload your application with a downloader until you make some changes.
To smoothly install any APK via Downloader, like the Aurora Store, you must allow FireStick to install apps from unknown or third-party sources. For that, follow the steps below correctly.
Step 1. Open the FireStick homescreen and go to Settings.
Step 2. Now you need to scroll down to the My Fire TV option and click on it.
Step 3. Then press on the Developer Option.
Step 4. Then, select Install unknown apps.
Step 5. Now, go to Downloader and select it to turn it ON.
Use Downloader to Download Aurora Store APK
Step 1. The first step to use Downloader to download the Aurora Store apk would be to launch Downloader from your home screen or app list.
Step 2. Press the Enter a URL box.
Step 3. Now paste the link on the URL box :
https://bit.ly/3PeJxVH and then click on Go.
Step 4. Hit the Latest Version and the Download.
Step 5. Press on Install as soon as the installation prompt appears.
Step 6. Now, hit Done once the app gets installed.
Step 7. You will return to the Downloader app now.
Step 8. Now you need to select Delete to delete the Aurora Store APK since it is of no use now. You have already installed the app.
Step 9. Now you must select Delete once more to confirm the deletion.
Step 10. After that, press the “Home Button” on your FireStick and click on Apps.
Step 11. Now, you can locate the Aurora Store and open it.
Step 12. You can start using the Aurora Store on your FireStick without any hassle.